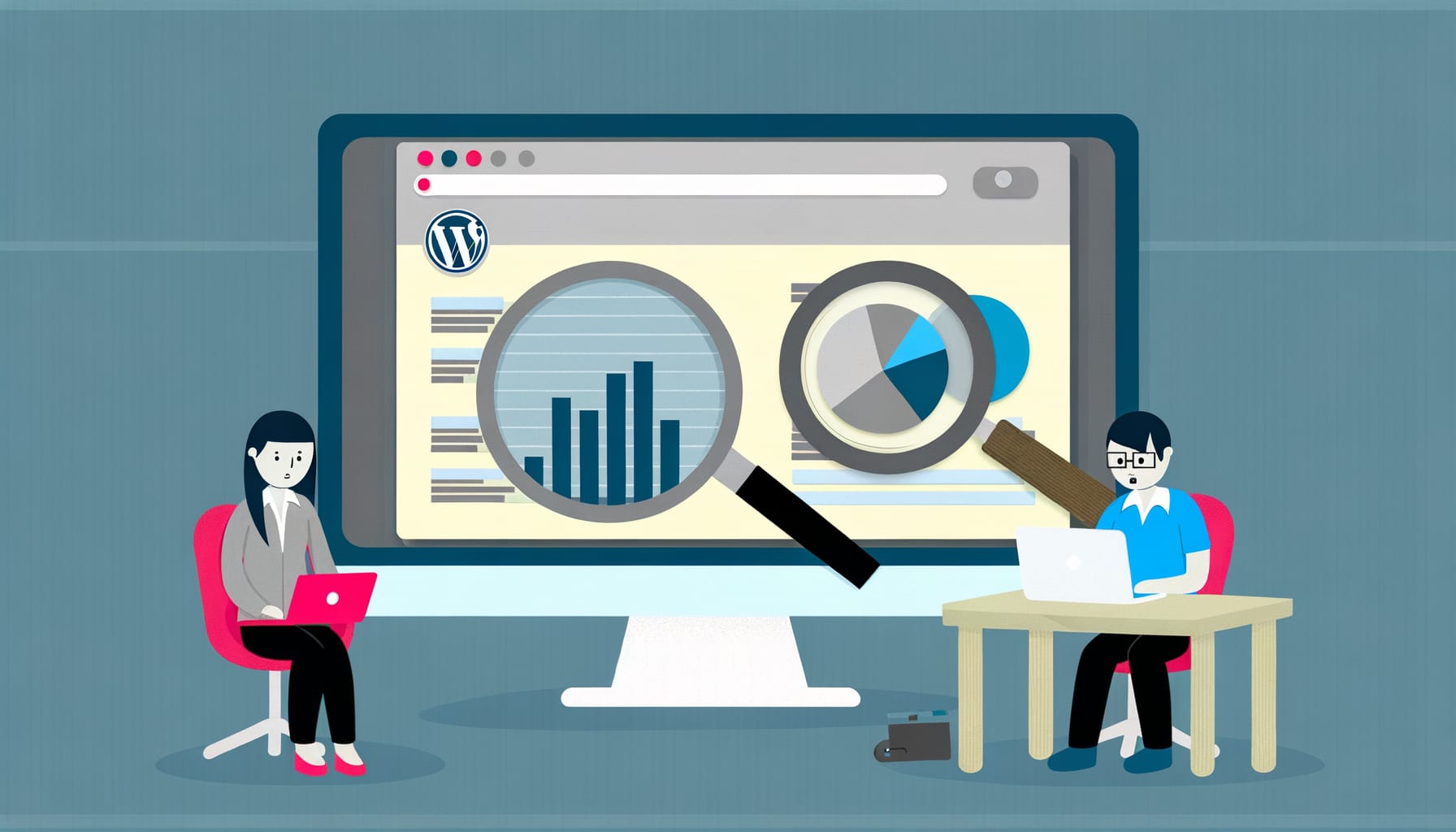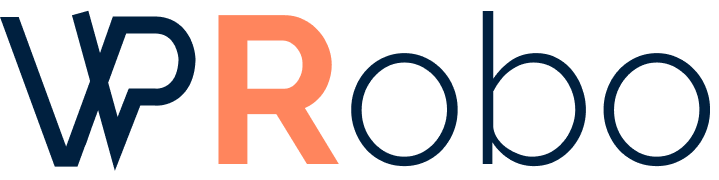How to Track Website Analytics Using WordPress
Understanding how visitors interact with your website is crucial for growth and success. Tracking website analytics provides insights into your audience’s behavior, preferences, and engagement levels. In this article, we’ll explore how to effectively track website analytics using WordPress, ensuring you have the actionable data needed to optimize your site.
Why Tracking Website Analytics Matters
Website analytics offer valuable information that can help you:
- Understand your audience: Learn who your visitors are, where they come from, and what they’re interested in.
- Improve content strategy: Identify which pages or posts perform best to focus your efforts effectively.
- Enhance user experience: Detect navigation issues or high exit rates to refine site design and functionality.
- Increase conversions: Monitor conversion paths and optimize them to boost sales or sign-ups.
Methods to Track Analytics in WordPress
There are two primary ways to track website analytics in WordPress:
- Using Analytics Plugins: Install plugins that integrate analytics tools directly into your WordPress dashboard.
- Manual Integration: Add tracking codes from analytics platforms to your site’s code.
Top Analytics Plugins for WordPress
Analytics plugins simplify the tracking process. Here’s a comparison of popular options:
| Plugin | Key Features | Pros | Cons | Price |
|---|---|---|---|---|
| MonsterInsights |
|
|
|
Free / Pro from $99.50/year |
| ExactMetrics |
|
|
|
Free / Pro from $99.50/year |
| Analytify |
|
|
|
Free / Pro from $59/year |
| Jetpack Stats |
|
|
|
Free / Premium from $4/month |
Step-by-Step Guide: Installing MonsterInsights
Let’s walk through setting up MonsterInsights, a top-rated analytics plugin.
1. Install and Activate the Plugin
- In your WordPress dashboard, navigate to Plugins > Add New.
- Search for “MonsterInsights“.
- Click Install Now, then Activate.
2. Connect to Google Analytics
- After activation, you’ll be directed to the setup wizard. Click Launch the Wizard.
- Select your website category (Business, Publisher, or Ecommerce) and click Save and Continue.
- Click Connect MonsterInsights.
- Sign in to your Google account and allow access when prompted.
- Select the Google Analytics profile for your website and complete the connection.
3. Configure Plugin Settings
- Review recommended settings, such as event tracking and file downloads.
- Enable Enhanced Link Attribution for more detailed reports.
- Click Save and Continue to finalize.
4. View Analytics Reports
- Access your site’s analytics by navigating to Insights > Reports.
- Explore various reports, including audience overview, behavior, and conversions.
Best Practices for Tracking Analytics
To maximize the benefits of tracking analytics:
- Regularly Monitor Data: Check your analytics dashboard weekly to stay informed about performance trends.
- Set Up Goals and Events: Define specific actions (like form submissions) to track user engagement effectively.
- Segment Your Audience: Use demographics and interests to tailor content and marketing strategies.
- Ensure Compliance: Update your privacy policy and obtain consent if required by data protection laws like GDPR.
- Act on Insights: Use the data to make informed decisions, such as optimizing high-traffic pages or improving low-performing content.
Alternative Method: Manual Integration with Google Analytics
If you prefer not to use a plugin, you can manually add Google Analytics tracking to your site:
- Create a Google Analytics account at analytics.google.com.
- Set up a new property for your website to obtain a tracking ID.
- In WordPress, go to Appearance > Theme Editor.
- Edit the header.php file and paste the tracking code before the closing
</head>tag. - Save changes to start collecting data.
Note: Editing theme files can be risky. Always back up your site before making changes, or consider using a child theme.
Conclusion
Tracking website analytics is essential for any WordPress site aiming for growth and success. Whether you choose a plugin like MonsterInsights for ease of use or manual integration for a hands-on approach, having access to detailed analytics will guide your decision-making process. Regularly analyze your data, adhere to best practices, and leverage insights to enhance your website’s performance and user experience.
Share Your Experience
Have you implemented analytics tracking on your WordPress site? What tools or strategies have you found most effective? Share your insights in the comments below!