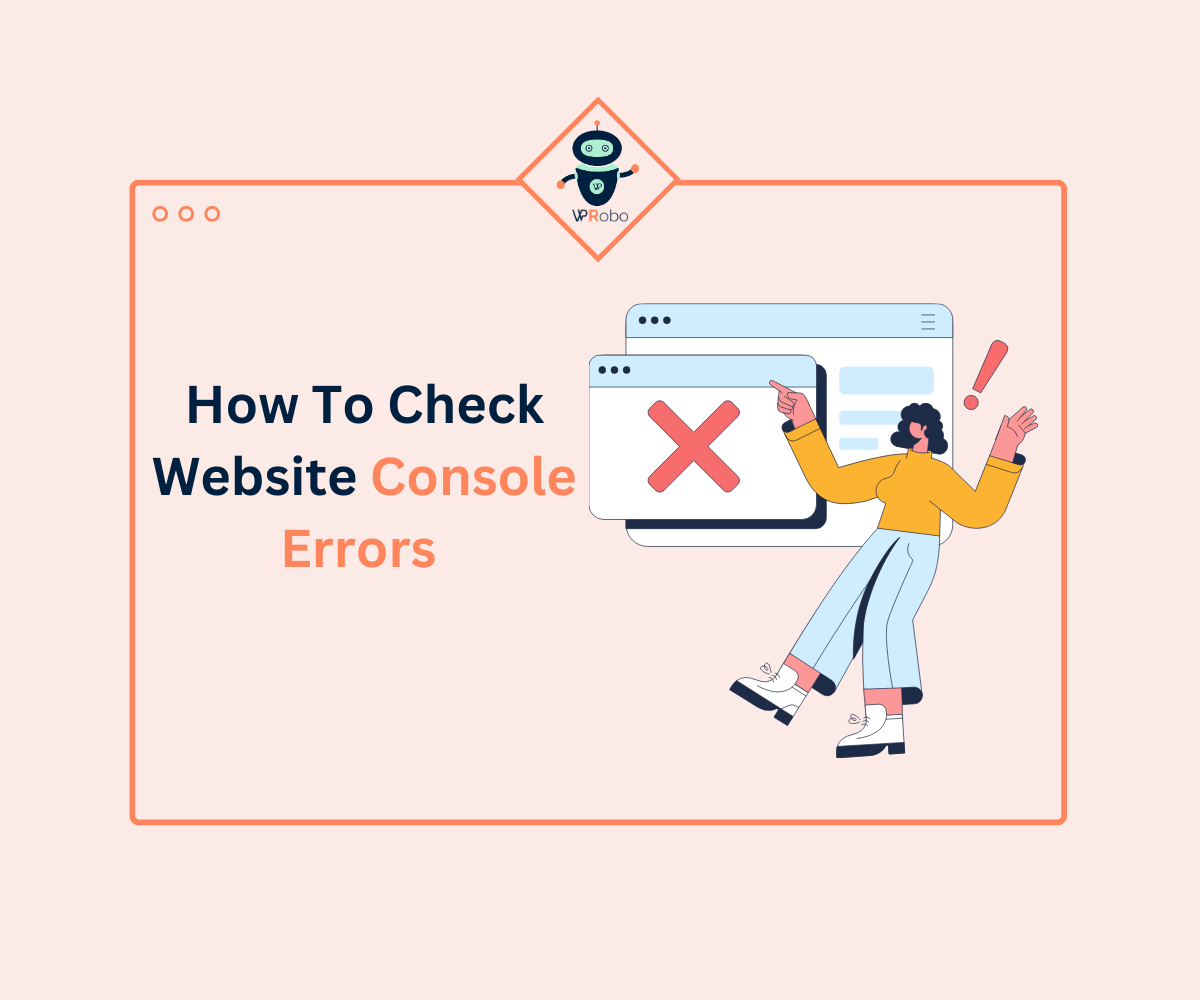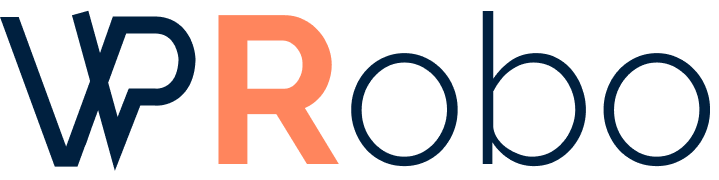How to Check Website Console Errors in Google Chrome?
As a website owner or developer, it’s important to make sure that your website is functioning properly and providing a seamless user experience. One way to do this is by checking for console errors in the browser, like Google Chrome (one of the most widely used web browsers in the world). In this article, we’ll discuss how to check website console errors in Google Chrome and provide some tips on how to fix them.
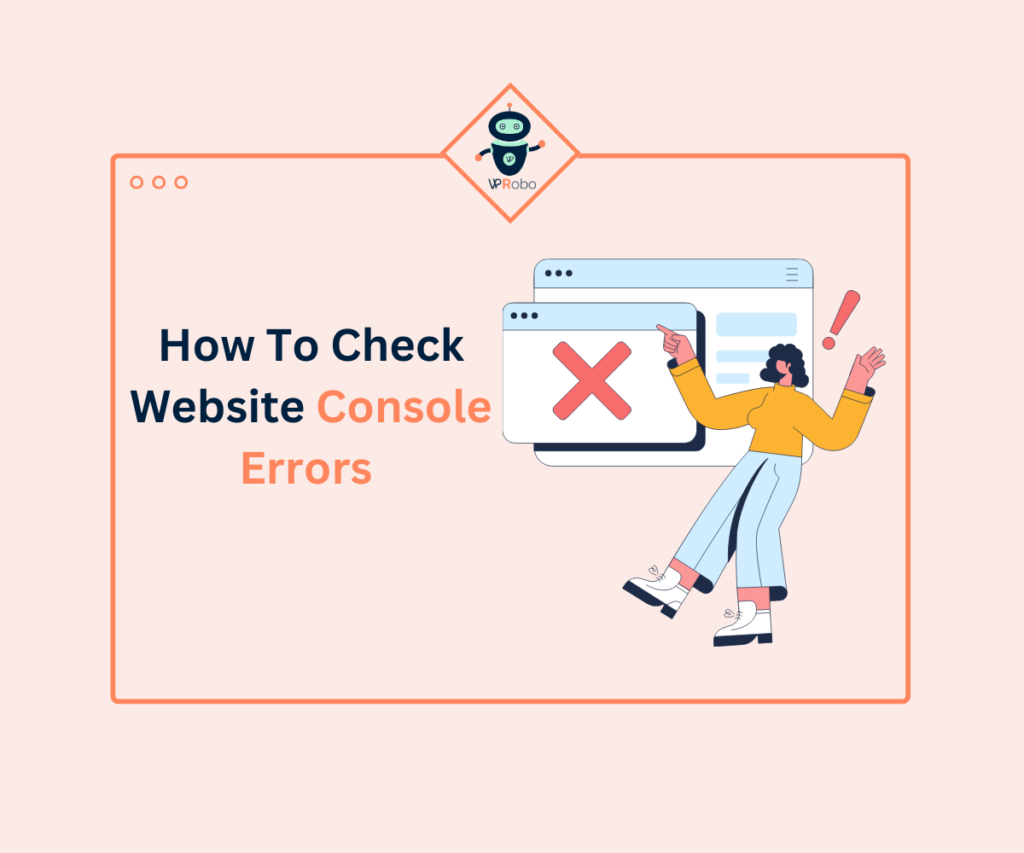
What are Console Errors?
Before we dive into how to check for console errors in Google Chrome, let’s first define what console errors are. Console errors are messages that appear in the browser’s console when a website fails to load or function properly. These messages can provide valuable insights into what’s causing the problem and help you fix it.
A console is a tool that developers use to debug code, test functionality, and troubleshoot problems. It can be accessed by pressing the F12 key or by right-clicking on a web page and selecting “Inspect.” Once the console is open, you can view any errors or warnings that have been generated by the website’s code.
Common types of console errors:
Here are some common types of console errors you might encounter:
Syntax Errors: Syntax errors occur when there’s a mistake in the code syntax. These errors will prevent the code from running correctly. For example, if you forget to close a bracket, you’ll get a syntax error.
Undefined Variables: Undefined variables occur when you reference a variable that hasn’t been defined yet. This can happen when you misspell a variable name or forget to declare it.
Network Errors: Network errors occur when the browser can’t connect to the server or load a file. This can happen if the server is down, the file is missing, or there’s a problem with the internet connection.
DOM Errors: DOM errors occur when there’s a problem with the Document Object Model (DOM), which is the way web pages are organized and structured. These errors can occur when you try to manipulate the DOM incorrectly.
By checking for console errors in Google Chrome, you can identify and fix issues that could be affecting your website’s performance and user experience. Once you’ve identified the errors, you can take steps to fix them, which will help to improve your website’s functionality and user experience.
In addition to checking for console errors, you can also use the console to debug JavaScript code, test website performance, and analyze network traffic. The console is a powerful tool for website development and can help you build better websites faster.
How to Check for Console Errors in Google Chrome:
Now that we know what console errors are, let’s talk about how to check for them in Google Chrome. Following are the steps you must encounter.
Step 1: Open Google Chrome and navigate to the website you want to check.
Step 2: Right-click anywhere on the page and select “Inspect” from the dropdown menu. By doing this, the developer tools console will open.
Step 3: In the console, you’ll see several tabs at the top of the screen, including “Console,” “Elements,” “Sources,” and “Network.” Click on the “Console” tab.
Step 4: Look for any errors or warnings in the console window. Errors will be highlighted in red, while warnings will be highlighted in yellow.
Step 5: If you see any errors or warnings, click on them to view more details about the issue. The console will provide information about the file and line number where the error occurred, as well as a description of the error.
Tips for Fixing Console Errors:
Now that you know how to check for console errors in Google Chrome, let’s talk about some tips for fixing them.
Check for syntax errors: Syntax errors occur when there is a problem with the code itself. This could be a missing semicolon, a misplaced bracket, or a typo. To fix syntax errors, carefully review the code and make any necessary corrections.
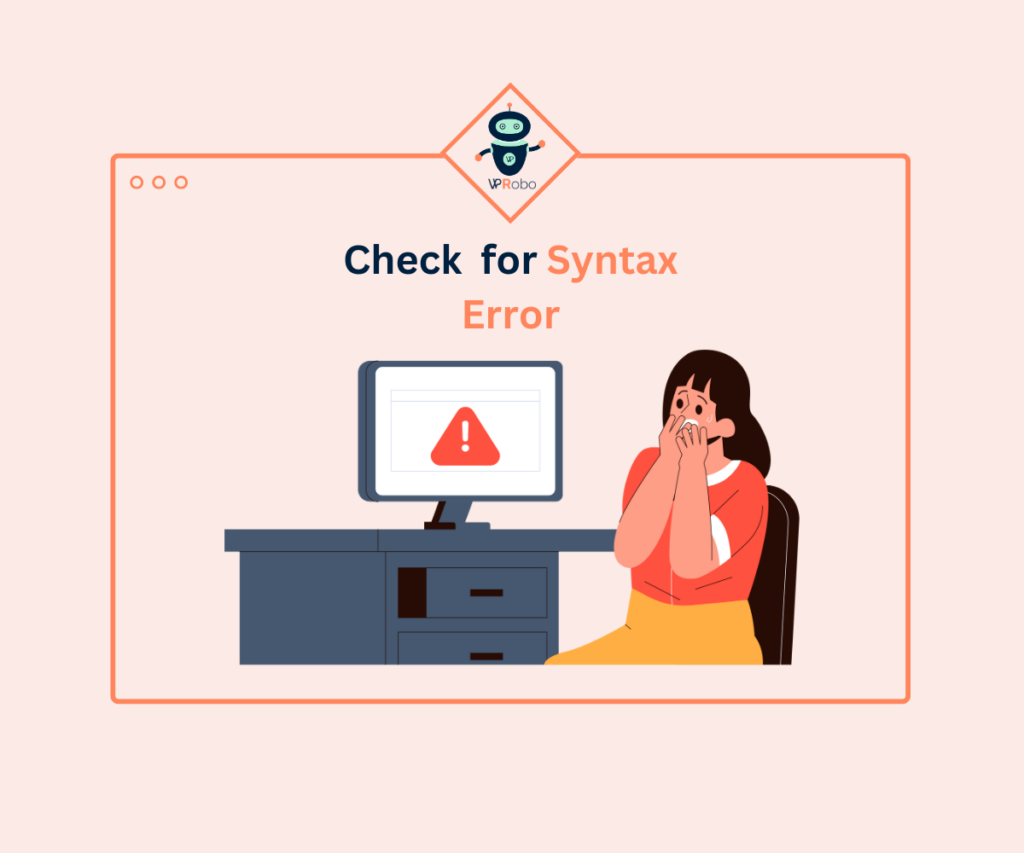
Clear the cache: Sometimes, console errors can be caused by outdated or corrupted files in the browser’s cache. To fix this, try clearing your browser’s cache and refreshing the page.
Update your browser: Outdated browser versions can also cause console errors. Make sure you’re using the latest version of Google Chrome, as updates often include bug fixes and performance improvements.
Disable browser extensions: Browser extensions can sometimes interfere with a website’s functionality and cause console errors. Check to see whether the problem is fixed by deactivating any installed extensions.
Contact the website owner: If you’re still experiencing console errors after trying these tips, it’s possible that the issue is with the website itself. Contact the website owner or developer and provide them with the error message you’re seeing. They might be able to address the problem or resolve it themselves.
With WPRobo, you can quickly identify and fix any errors or warnings that are affecting your website’s functionality and user experience, ensuring that it runs smoothly and reliably. We provide solutions that can help website owners and developers to run their business smoothly.
We’re focused on providing our clients with the tools they need to succeed. Whether you need theme development and customization, WordPress plugin development, website speed optimization, or help with website console errors, we have the expertise to help you achieve your goals. With our expertise, we can quickly identify and troubleshoot any issues that may be preventing your website from functioning correctly. To find out more about our offerings and how we can help you expand your online presence, get in touch with us right now.
Conclusion:
Checking for console errors in a Browser like Google Chrome is an important step in ensuring that your website is functioning properly and providing a seamless user experience. By following the steps outlined in this article, you can easily identify and troubleshoot any issues that may be affecting your website. Remember, if you’re having trouble fixing console errors on your own, don’t hesitate to reach out to a professional for assistance.