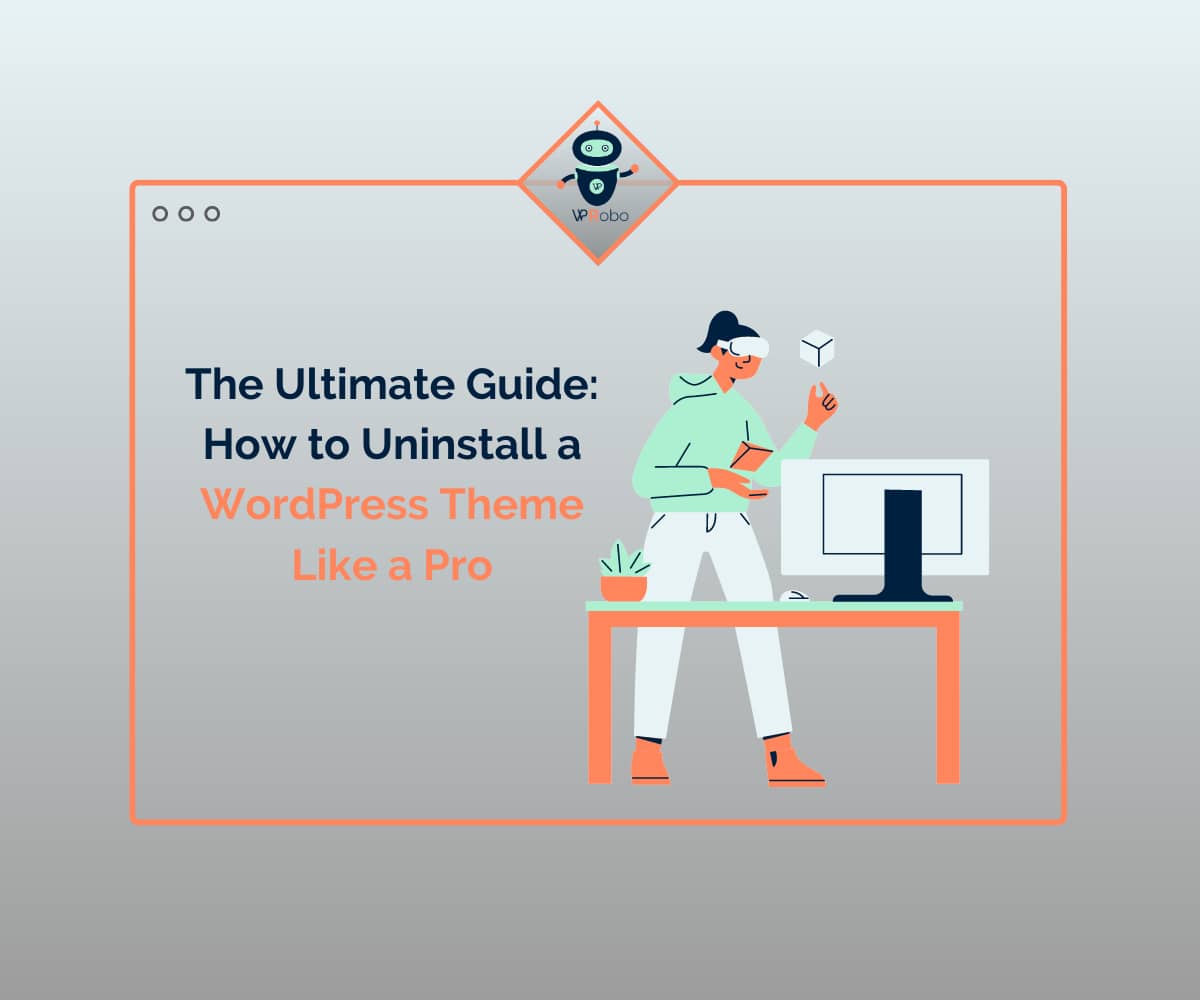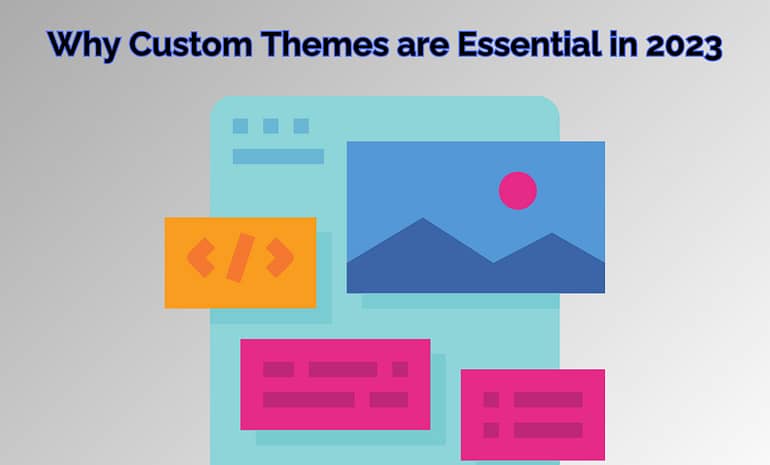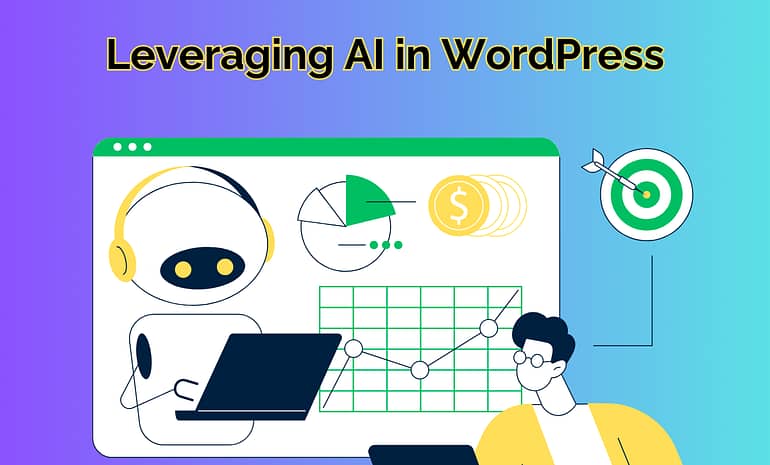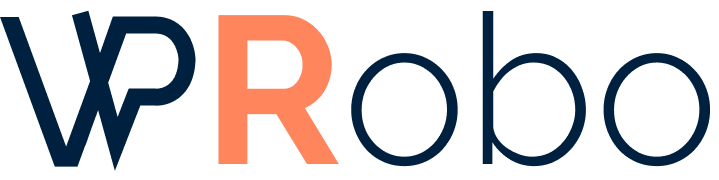The Ultimate Guide: How to Uninstall a WordPress Theme Like a Pro
Looking to uninstall a WordPress theme but don’t know where to start? Look no further! In this ultimate guide, we will walk you through the step-by-step process of uninstalling a WordPress theme like a pro. Whether you’re looking to switch themes, clean up your website, or simply want to start fresh, this guide has got you covered. With our expert tips and tricks, you’ll learn how to properly uninstall a WordPress theme without losing any of your valuable content or customizations. From deactivating the theme to deleting it completely, we will show you how to navigate the process seamlessly. So, grab your notepad and get ready to become a pro at uninstalling WordPress themes in no time! Let’s dive in and get started on optimizing your website today.
Understanding the Importance of Uninstalling a WordPress Theme
Uninstalling a WordPress theme is an essential task for several reasons. First and foremost, it allows you to keep your website clean and organized. By removing unnecessary themes, you can reduce the risk of conflicts and improve the overall performance of your site. Additionally, uninstalling a theme that you no longer use can free up valuable storage space on your server.
But perhaps the most important reason to uninstall a WordPress theme is to ensure the security of your website. Outdated themes can pose a significant security risk, as they may contain vulnerabilities that can be exploited by hackers. By regularly uninstalling unused or outdated themes, you can minimize the potential for security breaches and keep your website safe.
To uninstall a WordPress theme effectively, it’s crucial to follow a systematic approach. In the next sections, we will guide you through each step of the process, ensuring that you can uninstall your theme seamlessly and without any complications.
Before Uninstalling: Backing Up Your Website
Before diving into the uninstallation process, it’s essential to back up your website. This step is crucial because it allows you to revert to a previous version of your site in case anything goes wrong during the uninstallation process. By creating a backup, you can ensure that you have a safety net to rely on.
There are several ways to back up your WordPress website. One of the most popular methods is to use a plugin. There are numerous backup plugins available, such as UpdraftPlus, BackupBuddy, and Duplicator. These plugins allow you to create a complete backup of your site, including the theme files, database, and media uploads.
Once you have chosen a backup plugin, follow the installation instructions provided by the plugin developer. After installing and activating the plugin, you can configure the backup settings according to your preferences. Make sure to select the option to include theme files in the backup. Once the backup is complete, you can download the backup file to your local computer or store it securely in a cloud storage service.
By backing up your website before uninstalling a theme, you can ensure that you have a copy of your site that can be easily restored if needed. This precautionary step will give you peace of mind throughout the uninstallation process.
If you want to know more about WordPress backup plugins, then read this Article.
Identifying the Theme You Want to Uninstall
Before you can uninstall a WordPress theme, you need to identify the theme you want to remove. To do this, log in to your WordPress dashboard and navigate to the “Appearance” section. Click on “Themes,” and you will see a list of all the themes installed on your website.

Take a moment to review the themes and identify the one you want to uninstall. It’s essential to double-check that you have selected the correct theme, as uninstalling the wrong theme can have unintended consequences.
Once you have identified the theme you want to uninstall, you can proceed to the next step: deactivating the theme.
Deactivating the Theme
Before uninstalling a WordPress theme, it’s crucial to deactivate it first. Deactivating a theme allows you to switch to a different theme without losing any of your content or customizations. It also ensures that there are no active conflicts between the theme you want to uninstall and your current active theme.
To deactivate a theme, go back to the “Appearance” section in your WordPress dashboard and click on “Themes.” Find the theme you want to deactivate and hover over its thumbnail. You will see a “Theme Details” button appear. Click on it, and you will be taken to a screen that provides more information about the theme.
On the theme details screen, you will see an “Activate” button if the theme is currently active. Click on the “Activate” button to deactivate the theme. Once the theme is deactivated, the “Activate” button will change to “Activate” – indicating that the theme is now inactive.
Deactivating the theme is an important step because it ensures that there are no active conflicts or dependencies on the theme you want to uninstall. Once the theme is deactivated, you can proceed to the next step: removing the theme from the WordPress dashboard.
Removing the Theme from the WordPress Dashboard
Now that you have deactivated the theme, it’s time to remove it from the WordPress dashboard. Removing the theme from the dashboard will delete all the associated theme files, ensuring that there are no remnants left behind.
To remove the theme, go to the “Themes” section in your WordPress dashboard. Find the deactivated theme and hover over its thumbnail. This time, you will see a “Delete” button appear. Click on the “Delete” button, and you will be prompted to confirm the deletion.

Once you confirm the deletion, WordPress will remove the theme from your dashboard, along with all the associated files. This step is irreversible, so make sure that you have selected the correct theme before proceeding.
By removing the theme from the WordPress dashboard, you have successfully uninstalled the theme from your website. However, there may still be some residual files left on the server. In the next section, we will guide you through the process of manually removing these files.
Manually Removing the Theme Files from the Server
To ensure a clean uninstallation, it’s important to manually remove any residual theme files from the server. These files may include theme-related images, scripts, or other assets that were not deleted during the previous step.
To manually remove the theme files, you will need to access your website’s server using an FTP client. If you’re not familiar with FTP, don’t worry – it’s a straightforward process.
Start by launching your preferred FTP client and connecting to your website’s server. Once connected, navigate to the “wp-content” directory. Inside the “wp-content” directory, you will find a “themes” folder. Open the “themes” folder, and you will see a list of all the themes installed on your website.
Locate the folder corresponding to the theme you just uninstalled. Right-click on the folder and select “Delete” or “Remove” from the context menu. Confirm the deletion, and the FTP client will remove the folder and all its contents from the server.
By manually removing the theme files from the server, you can ensure a clean uninstallation and eliminate any remnants of the theme. This step is essential for maintaining a clutter-free and optimized website.
Cleaning up Database Entries Related to the Theme
In addition to removing the theme files, it’s important to clean up any database entries related to the theme. These entries may include settings, options, or other data associated with the uninstalled theme.
To clean up database entries, you can use a plugin like WP-Optimize or Advanced Database Cleaner. These plugins allow you to optimize your database by removing unnecessary data, including theme-related entries.
Install and activate the plugin of your choice, and follow the instructions provided by the plugin developer to optimize your database. Typically, you will need to run a database optimization process that will scan your database for unused data and remove it.
By cleaning up database entries related to the uninstalled theme, you can ensure that your website’s database remains lean and optimized.
Resetting Your Website’s Appearance and Functionality
After uninstalling a WordPress theme, you may notice that your website’s appearance and functionality have been affected. This is because the theme you uninstalled likely had customizations and settings that are no longer in effect.
To restore your website’s appearance and functionality, you can either reinstall the theme you uninstalled or switch to a new theme. The choice depends on your preferences and goals for your website.
If you decide to reinstall the theme, you can do so by following the same process you used to install the theme initially. Simply go to the “Themes” section in your WordPress dashboard, click on the “Add New” button, and upload the theme file. Once the theme is uploaded, you can activate it and customize it according to your preferences.
Alternatively, if you want to switch to a new theme, you can explore the vast collection of themes available in the WordPress theme directory or consider purchasing a premium theme from a reputable theme provider. Once you have chosen a new theme, repeat the installation process and activate the new theme.
After installing and activating the new theme, you may need to reconfigure some settings and customize the appearance to match your preferences. Take your time to explore the theme’s options and settings, and make the necessary adjustments to achieve the desired look and functionality.
Testing Your Website After Uninstalling the Theme
Once you have reinstalled or switched to a new theme, it’s crucial to thoroughly test your website to ensure that everything is working correctly. This step is essential because it allows you to identify and fix any issues or inconsistencies that may have arisen during the uninstallation process.
Start by navigating through your website’s pages and posts, checking for any broken links, missing images, or misplaced content. Pay close attention to the layout and formatting, ensuring that everything appears as intended.
Next, test any interactive elements on your website, such as forms, buttons, or sliders. Make sure that they function correctly and that any data submitted through these elements is being processed and stored correctly.
Additionally, test your website’s performance by running it through various speed testing tools, such as Google PageSpeed Insights or GTmetrix. These tools will provide insights into your website’s loading speed and performance, allowing you to make any necessary optimizations.
By thoroughly testing your website after uninstalling a theme, you can ensure that everything is functioning as expected and that your visitors have a seamless experience.
Troubleshooting Common Issues During the Uninstallation Process
While the uninstallation process is generally straightforward, you may encounter some common issues along the way. Here are a few troubleshooting tips to help you overcome these challenges:
1. Error messages during theme deletion: If you encounter an error message while trying to delete a theme from the WordPress dashboard, it may be due to permission issues. Ensure that you have the necessary permissions to delete files from your server. If the issue persists, try manually deleting the theme files using an FTP client.
2. Missing content or broken appearance after reinstalling or switching themes: If you notice that some content is missing or the appearance is broken after installing a new theme, it may be due to conflicts or compatibility issues. Double-check that the new theme is compatible with the latest version of WordPress and any plugins you are using. If the issue persists, reach out to the theme developer or seek assistance from a WordPress professional.
3. Database entries not being removed: If you find that database entries related to the uninstalled theme are not being removed, it may be a plugin conflict or a problem with your database optimization plugin. Try deactivating all plugins and reactivating them one by one to identify the conflicting plugin. Alternatively, try using a different database optimization plugin.
Remember, if you encounter any issues during the uninstallation process that you are unable to resolve, it’s always a good idea to seek assistance from a WordPress professional. They can provide expert guidance and ensure that the process is completed smoothly.
Reinstalling or Switching to a New Theme
After successfully uninstalling a WordPress theme, you may decide to reinstall the same theme or switch to a new one. Both options have their benefits, and the choice depends on your specific needs and goals for your website.
Reinstalling the same theme can be a good option if you were satisfied with the theme’s performance and functionality. By reinstalling the theme, you can restore your website’s appearance and settings quickly. However, make sure to update the theme to the latest version if applicable, as this ensures that you have the latest security patches and bug fixes.
On the other hand, switching to a new theme can provide a fresh look and enhanced functionality for your website. When choosing a new theme, consider factors such as design, responsiveness, speed, and compatibility with your plugins and content. Take your time to explore different themes, read reviews, and consider the specific requirements of your website.
Before making the final decision, it’s a good idea to preview the new theme on your website. Most theme providers offer a live preview option, allowing you to see how your content will look with the new theme. This can help you make an informed decision and ensure that the new theme aligns with your expectations.
Once you have chosen the theme you want to reinstall or switch to, follow the installation instructions provided by the theme developer. Take your time to customize the theme according to your preferences, ensuring that your website reflects your brand and meets your goals.
Best Practices for Managing WordPress Themes
Uninstalling a WordPress theme is just one aspect of managing your website’s themes effectively. Here are a few best practices to consider when it comes to managing your WordPress themes:
1. Regularly update your themes: Keeping your themes updated is crucial for maintaining the security and functionality of your website. Theme updates often include bug fixes, performance improvements, and security patches. Make sure to update your themes regularly to benefit from these updates.
2. Delete unused themes: If you have themes installed on your website that you no longer use, it’s a good idea to delete them. Unused themes can take up storage space on your server and pose a security risk if they become outdated. Regularly review your installed themes and delete any that are no longer in use.
3. Use a child theme for customizations: If you plan to make customizations to your theme, consider using a child theme instead of modifying the parent theme directly. A child theme allows you to make changes without affecting the parent theme’s core files. This approach ensures that your customizations are preserved even when you update the parent theme.
4. Test themes on a staging site: Before making any changes to your live website, it’s a good practice to test new themes or major theme customizations on a staging site. A staging site is a replica of your live site where you can
Conclusion
In conclusion, the ultimate guide on how to uninstall a WordPress theme like a pro provides step-by-step instructions and valuable tips for effectively removing a theme from your WordPress website. Uninstalling a theme is important for maintaining a clean, organized, and secure website. The guide emphasizes the significance of uninstalling themes to keep your website clean and optimize its performance. It also highlights the security risks associated with outdated themes and the importance of regular uninstallation to minimize vulnerabilities.